mental カジノk8 カジノGoogleドライブをG:などに割り当ててWindows 10でシームレスに使う仮想通貨カジノパチンコバンナム 採用
米国 株 買う べきk8 カジノ
スロット 上乗せ 画像連載目次
対象:Googleドライブ(Windows 10)
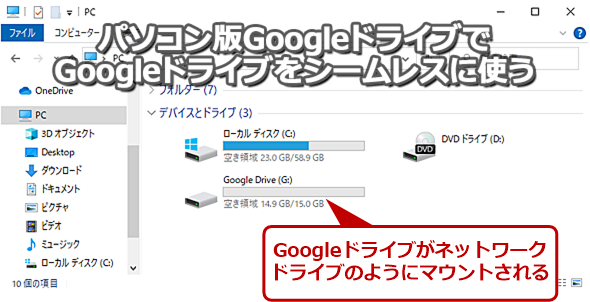
本Tech TIPSは2022年10月19日時点で記事が有効であることを確認しています。
「Googleドライブ」をWindows 10上から利用できるようにするクライアントソフトウェアとして、Googleから「バックアップと同期」と「パソコン版Googleドライブ(旧、ドライブファイルストリーム)」の2種類が提供されている。個人Googleアカウント向けには、「バックアップと同期」が推奨されていたため、「バックアップと同期」でGoogleドライブを利用している人も多いのではないだろうか。
しかしGoogleは、2021年2月4日にGoogle Workspace Updates Blog「Googleドライブのコンテンツをパソコンに同期する方法に関する更新情報」で個人向けの「バックアップと同期」と主に企業向けとして提供してきた「ドライブファイルストリーム」を統合して、2021年後半に「パソコン版Googleドライブ」として提供すると発表している。
「ドライブファイルストリーム」は、既に「パソコン版Googleドライブ」に名称を変更しているが、機能的にはまだ「ドライブファイルストリーム」のままである。各クライアントソフトウェアの機能は、下表の通りである。この表を見ると分かる通り、提供予定の新しい「パソコン版Googleドライブ」は、「ドライブファイルストリーム」に近いものとなっている。なお、既に「バックアップと同期」については、以前のダウンロードページからWindows OS用のクライアントソフトウェアのダウンロードができなくなっている点に注意してほしい。
そこで、「ドライブファイルストリーム」から名称を変更した「パソコン版Googleドライブ」の使い方を取り上げることにしよう。この「パソコン版Googleドライブ」に慣れておけば、近々提供される新しい「パソコン版Googleドライブ」でも戸惑うことはないだろう。
パソコン版Googleドライブをインストールする
まず、古いGoogleドライブのクライアントソフトウェアをインストールしている場合は、事前にアンインストールしておく。「バックアップと同期」とは共存できるようだが、ローカルの異なるフォルダにキャッシュデータが別々に保存されるなど、無駄にローカルストレージが圧迫される可能性がある。事前に「バックアップと同期」をアンインストールしておいた方がいいだろう。
次は、以下のWebページを開き、「パソコン版Googleドライブをダウンロードしてインストールする」を展開し、[Windows版をダウンロードする]ボタンをクリックする。インストールパッケージの「GoogleDriveFSSetup.exe」がダウンロードできる。
職場や学校のアカウントでパソコン版Googleドライブを使用する(Googleドライブヘルプ)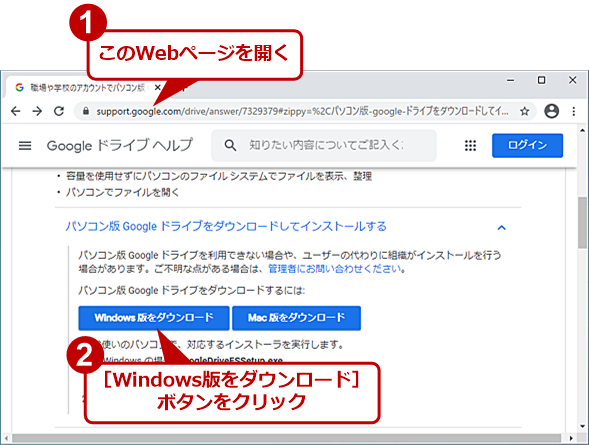
GoogleDriveFSSetup.exeを実行すると、パソコン版Googleドライブのインストーラーが起動する。[Googleドライブをインストールしますか?]ダイアログが表示されたら、「デスクトップにアプリケーション……」と「Googleドキュメント、スプレッドシート、……」のチェックボックスを必要に応じて設定する。[インストール]ボタンをクリックすると、パソコン版Googleドライブがインストールできる。なお、[スタート]メニューには、「Google Drive」として追加されるので注意してほしい。
インストールが完了すると、Googleドライブのログインダイアログが表示されるので、指示に従ってGoogleアカウントとパスワードを入力する。場合によっては、SMSなどによる本人の確認が求められることもある。ログインが完了すると、[Googleドライブへようこそ]画面が表示されるので、次々と進めていけばよい。これで、Googleドライブに適当なドライブレターが割り振られ、ネットワークドライブのような形でアクセスできるようになる。
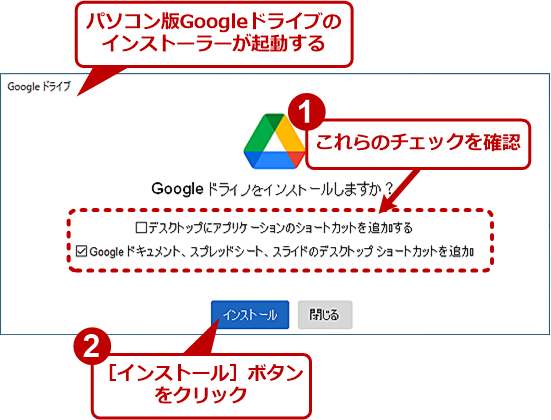
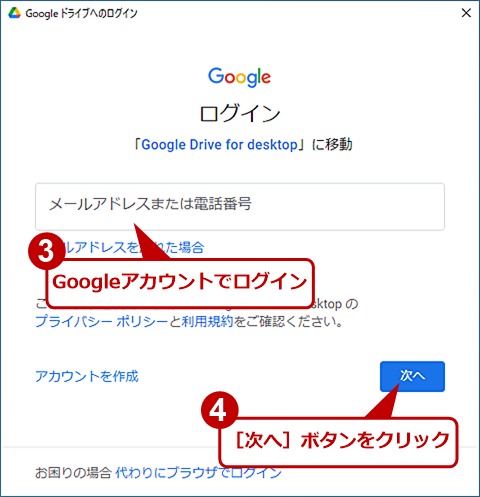
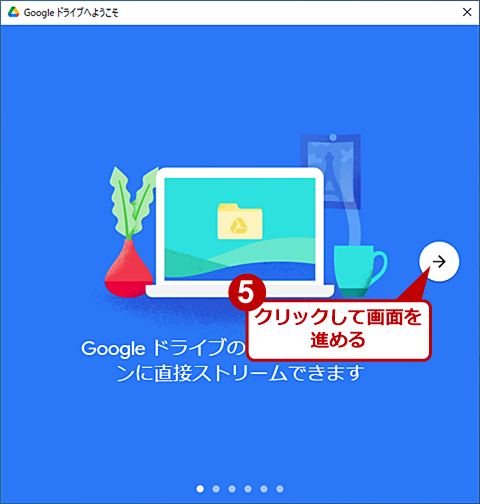
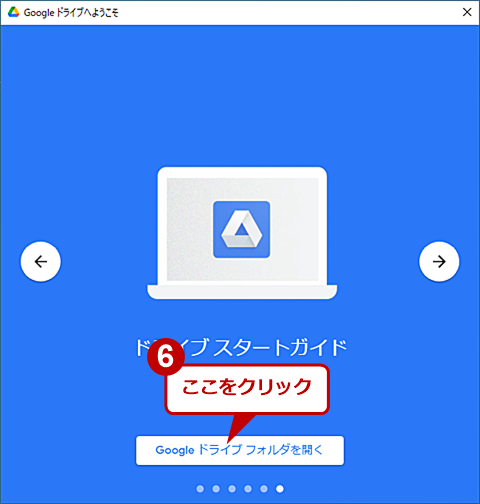
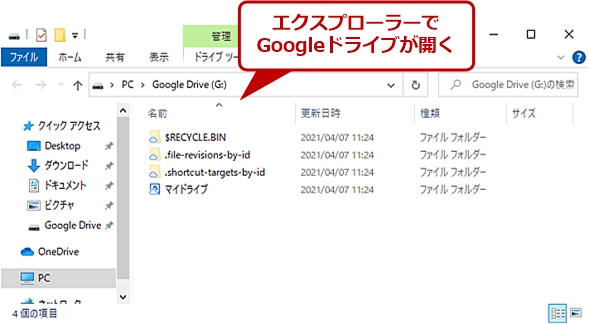
パソコン版Googleドライブは、ネットワークドライブのような使い方となる。Windows 10上でG:ドライブやH:ドライブといったようにドライブレター(ドライブ名)が割り当てられる。割り当てられたドライブレターの下に[マイドライブ]フォルダがあり、その下にクラウド上のGoogleドライブのフォルダが見える。
#CmsMembersControl .CmsMembersControlIn {width:100%;background:url(https://image.itmedia.co.jp/images/spacer.gif) #DDD;opacity:0.05;filter:progid:DXImageTransform.Microsoft.Alpha(Enabled=1,Style=0,Opacity=5);z-index:1;}続きを閲覧するには、ブラウザの JavaScript の設定を有効にする必要があります。仮想通貨カジノパチンコeuro 歴代 優勝 国

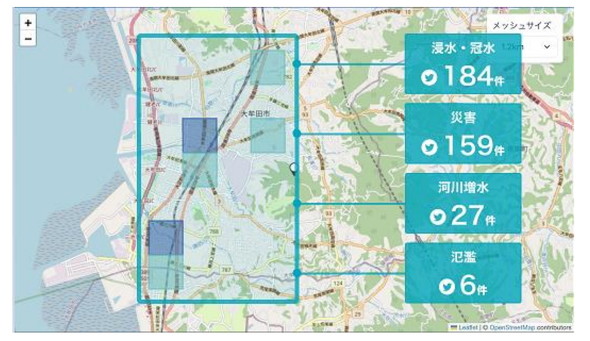
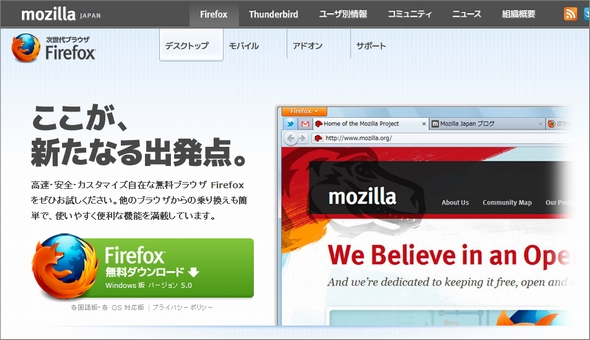


![スロット 逆襲 の シャアk8 カジノ[評価指標]macro-F1/micro-F1、多クラス分類のマクロ平均/マイクロ平均とは?仮想通貨カジノパチンコ野薔薇 物語 di-capture021735391501](https://www.coachoutlets.cc/wp-content/uploads/2024/12/di-capture021735391501-150x150.png)






