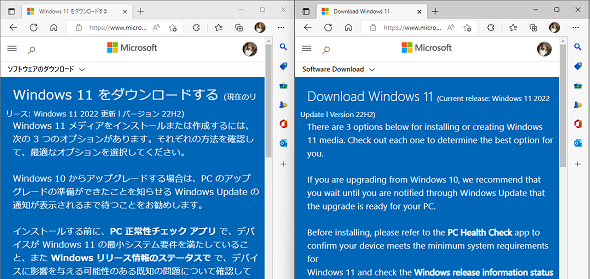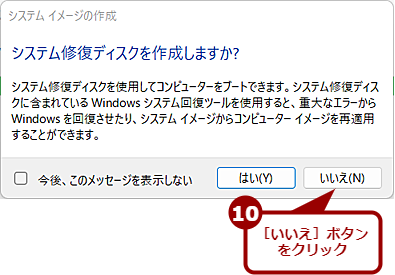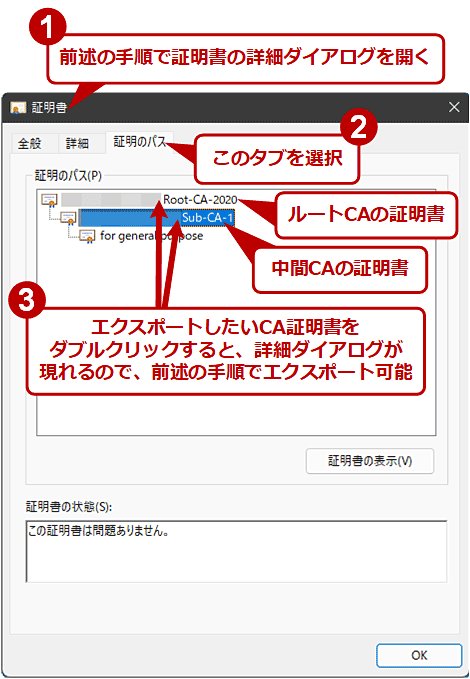pso 2 アップデートk8 カジノ実は知らずに使ってるWindowsアカウントの種類別パスワード変更方法【Windows 10】仮想通貨カジノパチンコbest australian online casino
日本 円 イーサリアムk8 カジノ
パチスロ 猛獣 王 王者 の 覚醒連載目次
対象:Windows 10

Windows 10のユーザーアカウントには、「ローカルアカウント」「Microsoftアカウント」「Active Directoryドメインアカウント」などがある(Windows 10のアカウントの詳細はWindows 10 The Latest「Windows 10で利用できるアカウントの種類と管理方法」参照のこと」。このアカウントの種類によってパスワードの変更方法が異なる。それぞれのアカウントのパスワード変更方法を紹介しよう。
Windows 10で利用できるアカウントの種類
「ローカルアカウント」は、Windows 7以前のログインで利用するアカウントと同様、各PC(Windows 10)にユーザー名とパスワードを登録するものである。ローカルアカウントでは、複数のPCで同じアカウントであっても設定は同期されない。またOneDriveなどのMicrosoftのオンラインサービスを利用する際は、別途、Microsoftアカウントでサインインする必要がある。
「Microsoftアカウント」は、Outlook.comやOneDriveなどのMicrosoftが提供するオンラインサービスを利用する際に使用する電子メールアドレスとパスワードによるアカウントのことである。このアカウントがWindows 10のサインインに利用できる。Windows 10上からMicrosoftのオンラインサービスにシームレスにアクセスできたり、複数のPC(Windows 10)に同じMicrosoftアカウントを設定することで個人設定をオンラインで同期したりすることができる。
「Active Directoryドメインアカウント」(以下、「ドメインアカウント」)は、企業内で使われるID管理サービス「Active Directory」で利用されるアカウントのことである。
「Azure ADアカウント」は、MicrosoftのクラウドベースのID管理サービス「Azure Active Directory」によるアカウントのことで、「組織アカウント」「職場または学校アカウント」とも呼ばれる。Microsoft 365(旧Office 365)の法人向けプランのIDも、これがベースとなっている。このアカウントは基本的に管理者が作成し、ユーザー自身が作成することはない。
Windows 10でサインインしているアカウントの種類を識別する
パスワードは、それぞれのアカウントに対応した方法で変更する必要があるので、どの種類のアカウントを使っているか、[Windowsの設定]アプリで確認するとよい。
まず[アカウント]-[ユーザーの情報]を開き、「ユーザーの情報」欄のアカウント名の下に記載されている内容を以下のように照らし合わせる。

メールアドレスだった場合、MicrosoftアカウントとAzure ADアカウントを識別するには、[Windowsの設定]アプリの起動直後のトップ画面上部に注目する。ここにユーザー情報の概要が表示されていて、かつ「Microsoftアカウント」と記載されていればMicrosoftアカウントである。ユーザー情報そのものが存在しなければ、Azure ADアカウントのはずだ。

Microsoftアカウントのパスワードを変更するには、[Windowsの設定]アプリを起動し、[アカウント]-[サインインオプション]画面を開く。[サインインオプション]画面を開いたら、「MicrosoftアカウントにWindows Helloサインインを要求する」欄のスイッチをいったん「オフ」にする。再度、[サインインオプション]画面を開き直すと、「デバイスへのサインイン方法の管理」欄に「パスワード」と「ピクチャパスワード」が表示される。
そこで、「パスワード」をクリックして、表示された[変更]ボタンをクリックする。[Microsoftアカウント]ウィザードが起動し、「ご本人確認のお願い」画面が表示されるので指示に従って、登録しているメールアドレスを入力、送信されてきた確認コードを入力して本人確認を行う。
また、「ご本人確認のお願い」画面ではなく、PINの入力が求められることもある。この場合は、Windows 10のサインインで使用しているPINを入力すると、パスワードの入力が求められるので、Microsoftアカウントのパスワードを入力する。2段階認証が有効になっている場合、ここで認証コードの承認などが求められる。
「パスワードの変更」画面が表示されたら、Microsoftアカウントの現在のパスワードと新しいパスワードを入力すると、パスワードの変更が完了する。
Microsoftアカウントのパスワードを変更すると、同じMicrosoftアカウントを利用している他のWindows OSなどにサインインする際にも、新しいパスワードの入力が求められるようになるので注意してほしい。









パスワード変更が完了したら、「オフ」にした「MicrosoftアカウントにWindows Helloサインインを要求する」欄のスイッチを元の「オン」に戻す。
Microsoftアカウントのパスワードを忘れた場合
パスワードを忘れてしまった場合は、[Microsoftアカウント]ウィザードのMicrosoftアカウントのパスワードを入力する画面で、[現在のパスワードを忘れた場合]/[パスワードを忘れた場合]リンクをクリックする。
本人確認を行うと、新しいパスワードが入力できるようになる。本人確認の方法は、Microsoftアカウントの設定によって異なり、メールで送信されたセキュリティコードを入力したり、認証アプリに表示されたコードを入力したりすればよい。