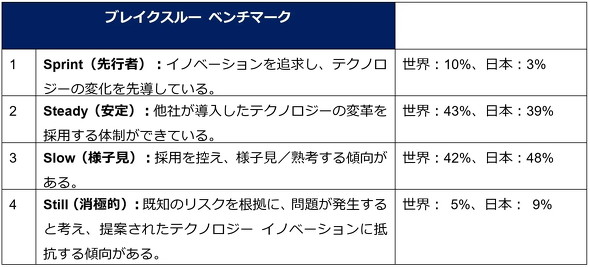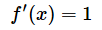絆 2 前兆k8 カジノGmailで単一のメールアドレスにサブアドレスを追加して用途別に使い分ける方法仮想通貨カジノパチンコキューテン 信用
pc パチンコ ゲーム 海 物語k8 カジノ
youtube パチスロ 規制連載目次
対象:Web版Gmail、スマホ版Gmailアプリ
■記事内目次Gmailでメールアドレスを追加する作成したエイリアスを使ってメールを送信するエイリアス宛てのメールに自動でラベルを付けて振り分けるスマホでGmailのアドレス追加やフィルタ追加をするにはGoogleアカウント追加とエイリアス追加、どっちでアドレスを増やすべき?
メールをさまざまな用途に使っていて、「この用途では別のメールアドレスを使いたい」「今のメールアドレスのままだと、この用途には都合が良くない」と思ったことはないだろうか?
もしGmailを使っているなら、意外と簡単にメールアドレスを追加する方法がある。しかも無償で、だ。
本Tech TIPSでは、Gmailの「エイリアス」という機能を利用して、メールアドレスを追加する手順や注意点を紹介する。Windows OSなどでデスクトップ向けのWeb版Gmailを中心としつつ、スマホでの設定方法や利用方法についても触れる。
Gmailでメールアドレスを追加する
Gmailの「エイリアス」とは、オリジナルのメールアドレスに対して、「+abc」など「+」の後に文字列を付加することで作成できるメールアドレスのことだ。例えばオリジナルが「[email protected]」の場合、次のようなエイリアスをいくつも作成できる。
[email protected][email protected][email protected]
こうしたエイリアス宛てに送信されたメールは、オリジナルのメールアドレスと同じメールボックスに届く。また送信時に差出人(送信者)をエイリアスのアドレスに変えることも可能だ。
では、エイリアス機能を使ったメールアドレスを作成していこう。以下ではPC(デスクトップ)のWeb版Gmailを前提として、操作手順を説明する。




[設定]ページの[アカウントとインポート]タブにある「名前」欄に、作成したメールアドレス(エイリアス)が表示されるはずだ。
試しに作成したメールアドレス宛てにメールを送信してみるとよい。「[email protected]」宛てに送信しても、「[email protected]」の受信トレイに届くことが確認できるだろう。
なお、ネットサービスなどによっては、「+」の付いたメールアドレスが登録できないこともあるので、メールアドレスを作成する前に登録可能かどうかの確認を行うとよい。
●スマホでエイリアスのアドレス追加はできない!?
更新時点では、スマホ版Gmailアプリでエイリアスのアドレス追加をすることはできないようだ。
ただ、スマホでもWebブラウザでGmailを開き、デスクトップ表示モードに切り替えることで、上記のPC向け手順で設定することは可能だ。詳細は本稿末尾に記している。
作成したエイリアスを使ってメールを送信する
エイリアスのメールアドレスを作成すると、それを送信者としてメールを送信できる。
●デスクトップのWeb版Gmailの場合
メール送信ウィンドウで「差出人」欄のメールアドレス部分をクリックすると、送信者として設定可能なアドレス一覧が表示されるので、作成したエイリアスをクリックして選べばよい。

スマホ版Gmailアプリでも、PC(デスクトップ)と同様の手順で送信者を選べる。


エイリアス機能で作成したメールアドレス宛てに届いたメールが分かるように、フィルタ機能を使って自動的にラベルを付けておくとよい。ラベルを付けると、まとめて削除したり、アーカイブしたりできるからだ。
●デスクトップのWeb版Gmailの場合
Web版Gmailでは、以下のように検索ボックスからフィルタを作成すればよい。




不要な広告メールしか届かないことが明らかな場合は、ラベルを付けるのではなく、「受信トレイをスキップ(アーカイブする)」や「削除する」を選択してもよいだろう。
ラベルを追加すると、左ペインの下側に「ラベル名」のメニューが表示され、そこを開くだけでエイリアスのメールアドレス宛てのメールが確認できる。一種のフォルダになっているので、まとめて削除したり、既読にしたりすることも可能だ。

スマホ版Gmailアプリでは、フィルタを追加することはできない(スマホでもWeb版Gmailでフィルタを追加する方法はある。詳細は後述)。
一方、別途作成されたフィルタにより自動で付けられたラベルを選択して、メールを操作することは可能だ。


前述の通り、PCのWeb版Gmailでは可能でもスマホ版Gmailアプリではできない設定項目がある。そこで、スマホのWebブラウザでGmailを開き、デスクトップ表示モードに切り替えると、前述のPC向け手順そのままで各種設定が可能だ。
以下では、iPhone(iOS 15)のSafariでGmailの設定ページを開く例を紹介する。Androidでも、Google Chromeで右上隅の[⋮]メニューアイコンをタップし、[PC版サイト]を選択すれば同様の手順で設定可能だ。
#CmsMembersControl .CmsMembersControlIn {width:100%;background:url(https://image.itmedia.co.jp/images/spacer.gif) #DDD;opacity:0.05;filter:progid:DXImageTransform.Microsoft.Alpha(Enabled=1,Style=0,Opacity=5);z-index:1;}続きを閲覧するには、ブラウザの JavaScript の設定を有効にする必要があります。仮想通貨カジノパチンコサッカー 歓声