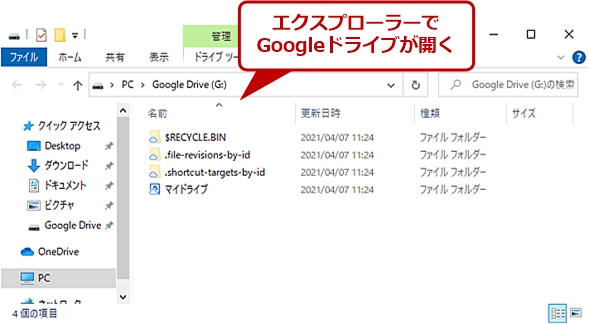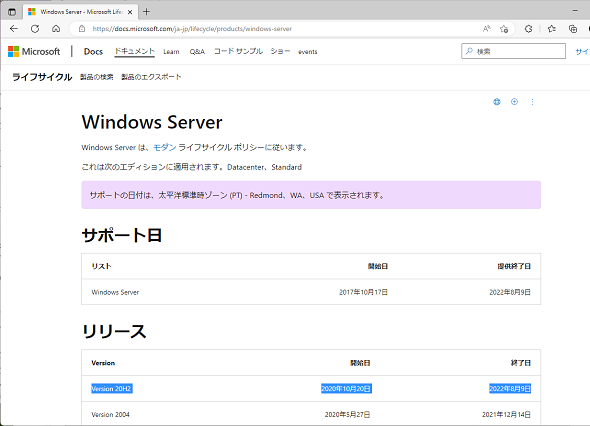コニ ベット カジノk8 カジノIE専用ページを緊急避難的にEdgeの「IEモード」で開く【Edgeトラブル対策】仮想通貨カジノパチンコミニー 姫
体感 映画k8 カジノ
弥富 パチンコ連載目次
対象:Windows 10/Windows 11、Microsoft Edge
■記事内目次EdgeのIEモードを有効化するワンタッチで「オン」/「オフ」できる「IEモード」ボタンを設置するいま表示しているWebページをIEモードで表示するIEモードで表示されるページURLを確認/追加/削除するIEモードから元のEdgeモードの表示に戻すIEモードの有効期限を延ばすIEモードを有効化するためのグループポリシーの仕様変更について
2022年6月15日(米国時間)、多くのWindows OS環境で「WebブラウザとしてのInternet Explorer(IE)」のサポートが終了した。
しかし、古い社内システムなど、IEでしか表示/操作ができないWebページ(IE専用ページ)をまだまだ利用し続けなければならないこともあるだろう。
そのような場合、Microsoft Edgeの「IEモード(Internet Explorerモード)」を利用すると、IEを使わなくても、IE専用ページを表示/操作できる(100%とは断言できないが)。
本Tech TIPSではIEモードを利用する方法の1つとして、「いま開いているWebページ」を一時的あるいは緊急避難的にIEモードで開けるようにする方法を紹介する。これは個人(ビジネスパーソン)でも比較的利用しやすい方法といえる。対象はWindows 10およびWindows 11とする。
社内システムなど、複数のWindows PCでIEモードを組織的に利用する場合は、Tech TIPS「Edgeの『IEモード』を、サポートが終了するIE代わりに使う方法」の方が適しているので、そちらを参照していただきたい。
EdgeのIEモードを有効化する
EdgeではデフォルトでIEモードが無効化されているので、まずは以下の手順で有効化する。


「1」~「3」の代わりに、アドレスバーに「edge://settings/defaultBrowser」を指定してもよい。
この作業は、1回だけ実施すればよい(IE専用ページを閲覧するたびに設定する必要はない)。ただし、設定時とは別のユーザーアカウントでサインインした場合は、改めて上記の設定作業をする必要がある。
ワンタッチで「オン」/「オフ」できる「IEモード」ボタンを設置する
上記の有効化の設定だけでは、IEモードを利用するたびに[…]アイコン―[Internet Explorerモードで再読み込みする]とクリックしなければならず、若干面倒だ。
IEモードをよく使う場合は、ワンタッチでIEモードを「オン」/「オフ」できるボタンをEdgeのツールバーに追加した方がよい。

「1」~「2」の代わりに、アドレスバーに「edge://settings/appearance」を指定してもよい。
いま表示しているWebページをIEモードで表示する
上記の設定が済んでいれば、IEモードでのWebページ表示は簡単だ。



上記の「3」~「5」で操作しているメニューは、アドレスバー左端のIEアイコンをクリックすると再表示できる。
「4」の[次回、このページをInternet Explorerモードで開く]を「オフ」にしている場合、アドレスバー内にフォーカスを移してから[Enter]キーを押して再読み込みをしたときに、IEモードが解除されて元のEdgeモードに戻ってしまうので注意してほしい。
一方、この設定を「オン」にした場合でも、デフォルトでは30日後に自動で元のEdgeモードに戻されてしまう。ただ、この期間を最長90日まで延ばすことは可能だ(設定方法は後述)。
いずれにしてもIEモードに切り替わったら、IE11と同様に使えるか、念入りに検証した方がよい。IEモードなら100%、IE専用ページが正しく表示されるとは限らないからだ。
IEモードで表示されるページURLを確認/追加/削除する
前述した[次回、このページをInternet Explorerモードで開く]を「オン」にしたWebページは、Edgeの[既定のブラウザー]設定画面で確認できる。
![IEモードで表示されるページを[既定のブラウザー]設定画面で確認/追加/削除する](https://www.coachoutlets.cc/wp-content/uploads/2023/01/wi-2271settings02b1673908864.png)
複数のWebページをIEモード表示にしたいなら、いちいちページを表示することなく、この設定画面でURLを追加していく方が簡単だろう。
ただ、前述したように、登録したページURLは一定期間後(デフォルトでは30日後)に自動で一覧から消えてしまう。そのため、対象のページが増えると、この設定画面だけでは管理しきれなくなる恐れがある。
そのような場合は、Tech TIPS「Edgeの『IEモード』を、サポートが終了するIE代わりに使う方法」で説明している方法を検討した方がよいだろう。
IEモードから元のEdgeモードの表示に戻す
IEモードで表示していたWebページを元のEdgeモードに戻す手順は以下の通りだ。
#CmsMembersControl .CmsMembersControlIn {width:100%;background:url(https://image.itmedia.co.jp/images/spacer.gif) #DDD;opacity:0.05;filter:progid:DXImageTransform.Microsoft.Alpha(Enabled=1,Style=0,Opacity=5);z-index:1;}続きを閲覧するには、ブラウザの JavaScript の設定を有効にする必要があります。仮想通貨カジノパチンコ新 ユニフォーム 日本 代表