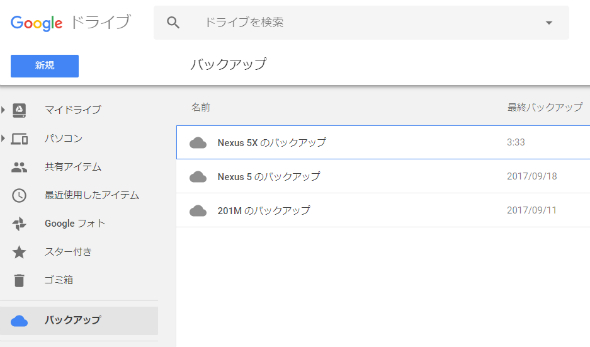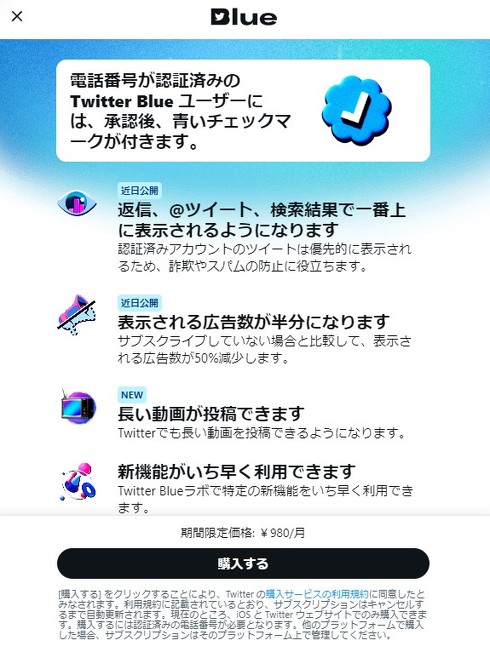ティアナ ツムツムk8 カジノmacOSでWinアプリを実行する第3の方法、しかもWindowsのライセンスは不要です仮想通貨カジノパチンコ宝塚 歌劇 チケット
ニコン カメラ 評判k8 カジノ 
エル ドア カジノ ルーレット Webサービスが普及し、1日の作業のほとんどがWebブラウザ上で完結しているという人も増えているのではないだろうか。Windows OSでなくても、仕事に困らなくなっては来ている。一方で、やっぱり幾つかのWindowsアプリが動かない環境では仕事にならない、という人もいるだろう。
筆者もテキストエディタの「秀丸」に仕事環境を依存しており、原稿執筆やHTMLへの変換になくてはならないツールとなっている。特にテキストからHTMLに変換するマクロは、継ぎ足して作成しているため、改めて別のテキストエディタのマクロに書き直すのが大変な状態となっている。
このようにWindowsアプリに依存していながら、それでもMac(macOS)やLinuxに移行しようと思うと、それらのOS上で仮想マシンを作り、Windows OSを実行することになるのが一般的だ。しかし、幾つかのWindowsアプリのために、Windows OSのライセンスも必要になってしまうのが難点だ。
このような場合、完全な互換性を実現するわけでないが、これらのOS上でWindowsアプリを実行できる「Wine」を利用するとよい。Wineは、macOSやLinux、Chrome OS上でWindows OSの互換レイヤーを実装したもので、WindowsアプリをこれらのOS上でネイティブに動作させることができる。そのため、仮想ソフトウェア環境に比べて使用するメモリ容量やディスク容量が少なくて済むというメリットもある。Windows OSのライセンス料も不要だ。
Macでいえば、Bootcampや仮想マシンが第1、第2の方法ならば、Windowsアプリを実行する第3の方法ということになる。
本稿では、フリーソフトウェア版の「Wine」の使い方を紹介する。ただ、インストールなどの点で面倒な部分もあるので、手軽にWindowsアプリを実行したいのであれば、有償にはなるがサポートもあるCodeWeaversの「CrossOver Mac」を使うとよい(CrossOver Macは、Wineをベースに開発されており、インストーラーなどが完備されており導入が容易)。
M1プロセッサ搭載MacでWindowsアプリを実行するのなら「Wine」が唯一の選択肢?
M1プロセッサのようなAppleシリコンを搭載したMac(以下、Arm版Mac)の場合、原稿執筆時点においてBootcampをサポートしておらず、Intel版MacのようにWindows OSに切り替えて使うということができない。
また、Parallels Desktopなどの仮想ソフトウェア環境もArm版Macの場合、Arm版Windows 10/11が販売されていないことから、開発者向けのWindows Insider Programで提供されているArm版Windows 10/11を使うしかない。業務では利用しにくい状況だ(Arm版Windows 10/11がパッケージ販売されるといううわさもあるが、原稿執筆時点では正式な発表は行われていない)。
そこで、Arm版MacでWindowsアプリを実行するには、Wineを利用するのが唯一の方法ともいえる。
macOSのバージョンに注意!
原稿執筆時点のWineの最新版は「7.0」であるが、このバージョンはmacOS Big Sur以降には対応していない。WineHQのmacOS向けダウンロードページで配布されているバージョン(Wine Stable 5.0やWine Development/Staging 5.7)では、動作しないので注意してほしい。
編集部で試した限り、Wine 6.0をベースに開発された前述の「CrossOver Mac」のオープンソース版「CrossOver 21」ならばmacOS Big Sur以降でも動作した。今回は、このバージョンを利用してWindowsアプリを実行する方法を紹介する。
「homebrew-wine」か「Wineskin」か
「CrossOver 21」を使ったパッケージには、主に「homebrew-wine」と「Wineskin」の2種類がある。
「homebrew-wine」は、WineHQで配布されているWineに近いパッケージで、GUIによるインストールツールなどは付属しない。その一方で、アプリはWineフォルダ内のWindows OS相当のシステム内にインストールされるので、ディスク容量はWineとアプリ分しか消費しない。そのため、ディスク容量が少ないMacでも比較的利用しやすいものとなっている。
一方の「Wineskin」は、アプリのインストールや設定などがGUIで行えて分かりやすいものの、アプリごとにWindows OS相当のシステムをパッケージ化するため、「秀丸」のようなテキストエディタであっても1.2GB以上の容量が消費されてしまう(「秀丸」自体は16MBほどの容量)。インストールするWindowsアプリが多い場合は、ディスク容量に注意が必要となる。
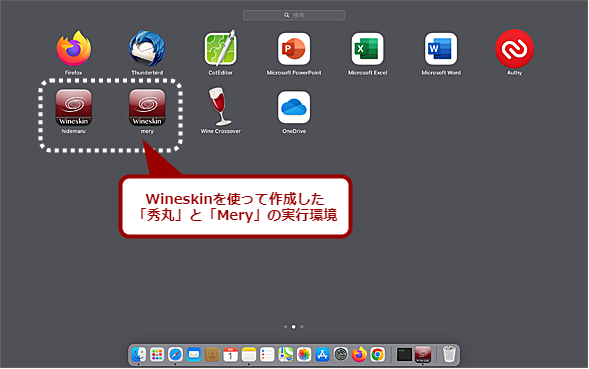
どちらも一長一短があるのだが、ここでは構成がシンプルな「homebrew-wine」を使う方法で解説していく。
macOS用のパッケージマネジャー「Homebrew」をインストールする
「homebrew-wine」や「Wineskin」をインストールするには、macOS用としてデファクトスタンダードとなっているパッケージマネジャー「Homebrew」を利用する(Wineskinでも、最初のインストールにはHomebrewが必要)。そのため「Homebrew」をインストールする必要がある。
それには「Homebrew」のWebページを開き、「インストール」の下に記載されているスクリプトをコピーする。これをmacOS上の「ターミナル」アプリで実行すればよい。
ターミナルは、[Launchpad]の[その他]フォルダの中にある(Finderを使って起動する場合は、[アプリケーション]の[ユーティリティ]フォルダの中にある)。これをクリックして起動し、[U+2318(Command)]+[V]キーで貼り付けて[Enter]キーを押して実行すればよい。途中でパスワードが聞かれるので、ログイン時のパスワードを入力する。「Installation Success」と表示されたらインストールは完了だ。
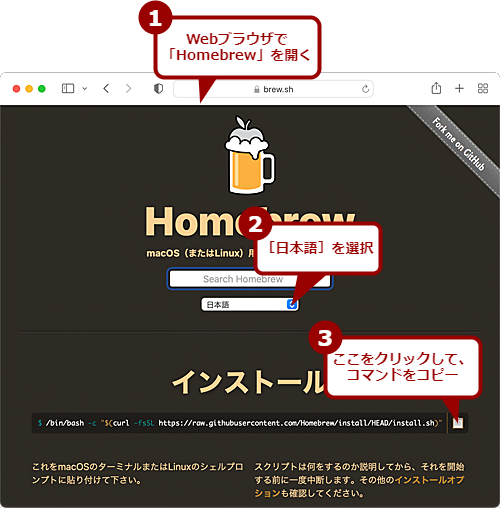
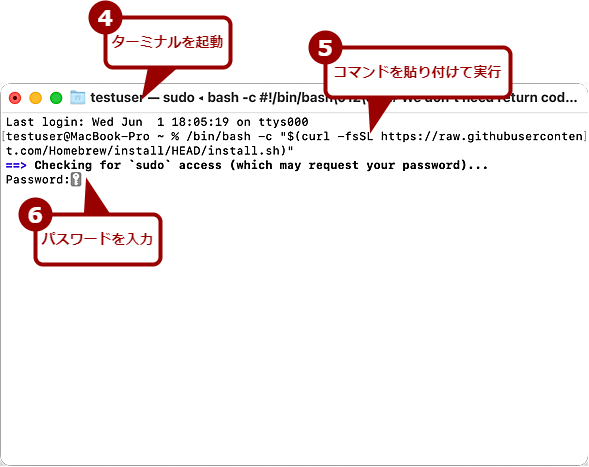
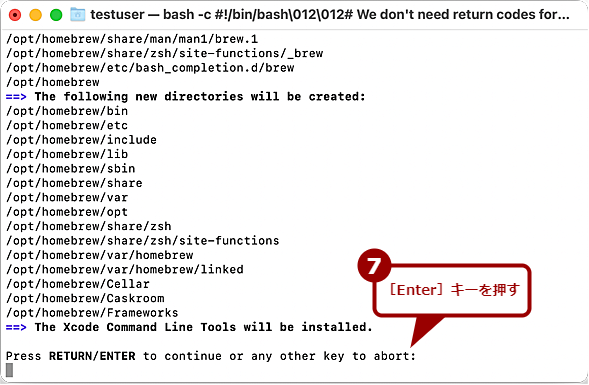
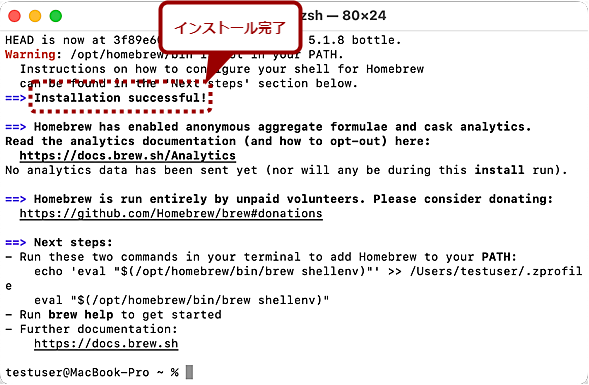
Homebrewへのパスを通すため、以下の2つのコマンドを実行する。実行するコマンドは、Homebrewのインストール時に表示されるメッセージの「Next Step:」の欄に示されているので、これをコピーして、実行すればよい。
echo ‘eval "$(/opt/homebrew/bin/brew shellenv)"' >> /Users/<ユーザーフォルダ名>/.zprofileeval "$(color=blue”>)"
Homebrewにパスを通すためのコマンド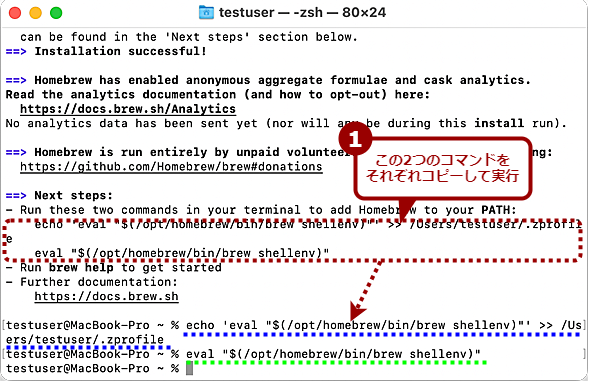
Homebrewがインストールできたら、Homebrewを利用して「homebrew-wine」をインストールする。それには、ターミナルを起動し、以下のコマンドを入力、[Enter]キーを押せばよい。
brew install –cask –no-quarantine gcenx/wine/wine-crossover
「homebrew-wine」をインストールするコマンド
「–no-quarantine」オプションは、macOSのGatekeeper(信頼できるソフトウェアだけが実行されるようする技術)によるチェックをスキップするためのオプションだ。このオプションを指定しないと、「homebrew-wine」を実行しようとすると、検疫機能によって実行がブロックされてしまう([システム環境設定]の[セキュリティとプライバシー]でブロックを解除できるが、このオプションをインストール時に指定する方が簡単だ)。
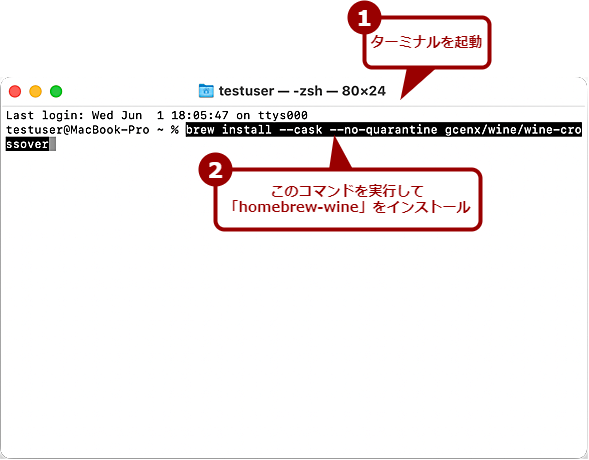
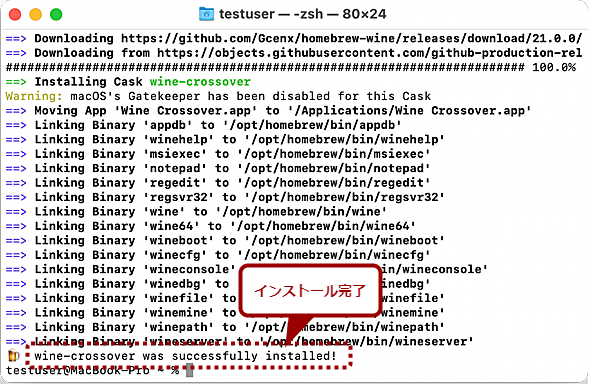
インストールが完了すると、「homebrew-wine」は、「Wine Crossover」の名前で[アプリケーション]フォルダに登録される。これで、Windowsアプリの実行が可能になる。
![Finderで開いた[アプリケーション]フォルダ](https://image.itmedia.co.jp/ait/articles/2206/06/wi-macwine10.png)
「homebrew-wine」のインストールが完了したら、Windowsアプリが動くか試してみよう。ここでは「秀丸」を例に手順を紹介しよう。
#CmsMembersControl .CmsMembersControlIn {width:100%;background:url(https://image.itmedia.co.jp/images/spacer.gif) #DDD;opacity:0.05;filter:progid:DXImageTransform.Microsoft.Alpha(Enabled=1,Style=0,Opacity=5);z-index:1;}続きを閲覧するには、ブラウザの JavaScript の設定を有効にする必要があります。仮想通貨カジノパチンコjsports 視聴