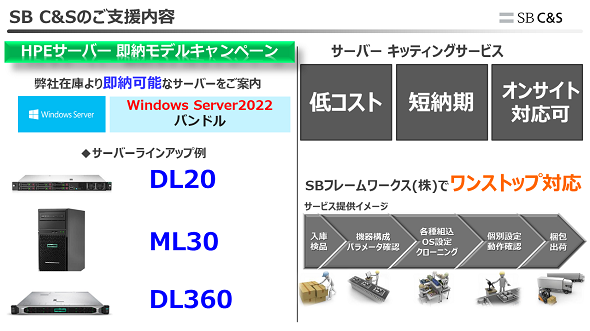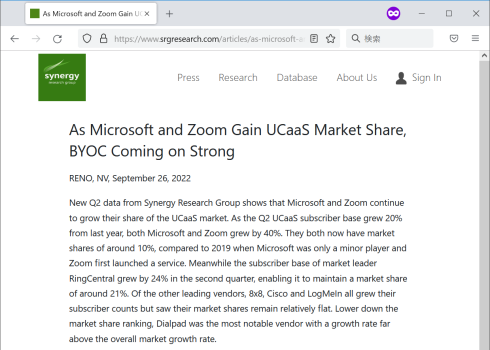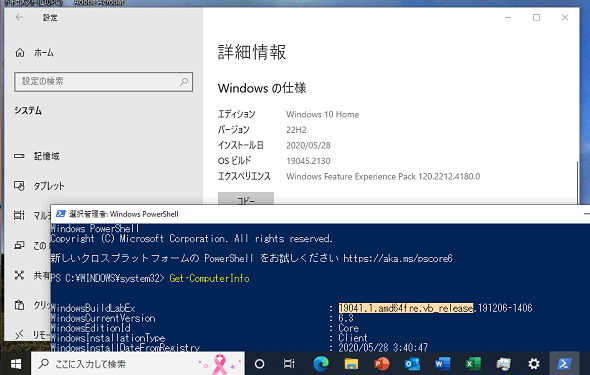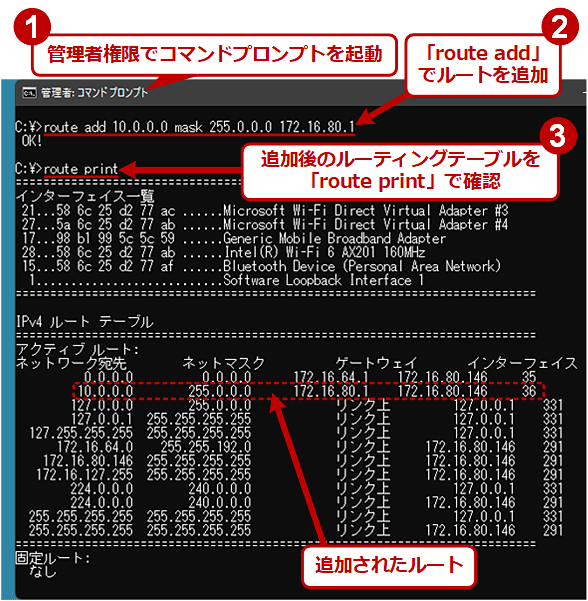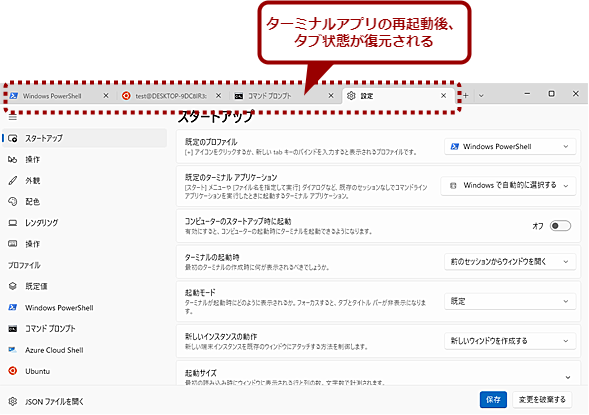online カジノk8 カジノ【Windows 11トラブル】Wi-FiのSSIDが一覧表示されない仮想通貨カジノパチンコパチンコ 店 営業
ビット コイン 詐欺 サイトk8 カジノ
パチンコ 事件 2020連載目次
対象:Windows 11
![Windows 10とWindows 11の[ネットワーク]アイコンをクリックした際の表示](https://image.itmedia.co.jp/ait/articles/2207/04/wi-win11nowifi01.png)
「Windows 11」にアップグレードすると、通知領域(インジケーター領域)に表示されているシステムアイコンの[ネットワーク]アイコンをクリックしても、Windows 10のように接続可能な無線LAN(Wi-Fi)の「SSIDの一覧」が表示されなくなってしまう。代わりに「クイック設定」と呼ばれる無線LANやBluetoothのオン/オフ、ディスプレイの明るさなどの調整ができるパネルが表示される。
Windows 11で無線LANに接続するにはどうすればいいのだろうか。Windows 11で無線LANに接続する手順を紹介しよう。
「クイック設定」から無線LANを設定する方法
[ネットワーク]アイコンをクリックし、「クイック設定」を開く。[無線LAN]アイコンの右側にある[>]部分をクリックすると、接続可能な無線LANのSSIDが一覧表示される。接続したい無線LANのSSIDをクリックし、[接続]ボタンをクリックすると、[ネットワークセキュリティキーの入力]ダイアログが表示されるので、SSIDに対応する暗号化キー(パスワード)を入力して、[次へ]ボタンをクリックすると、無線LANの接続が行える。
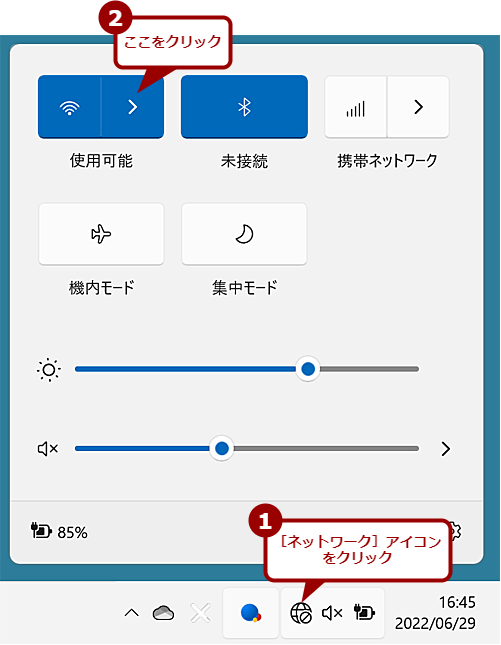
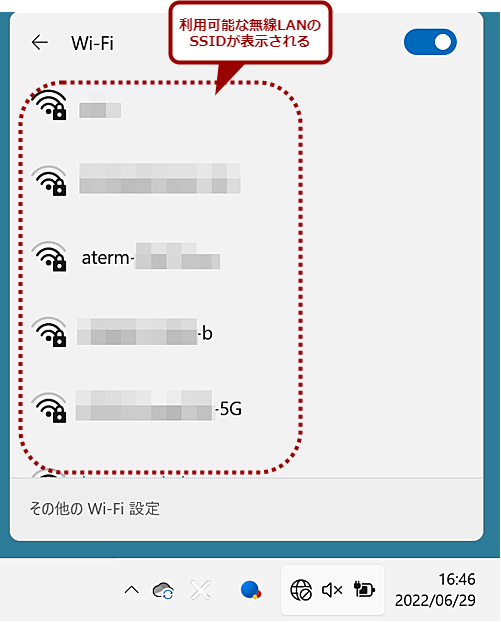
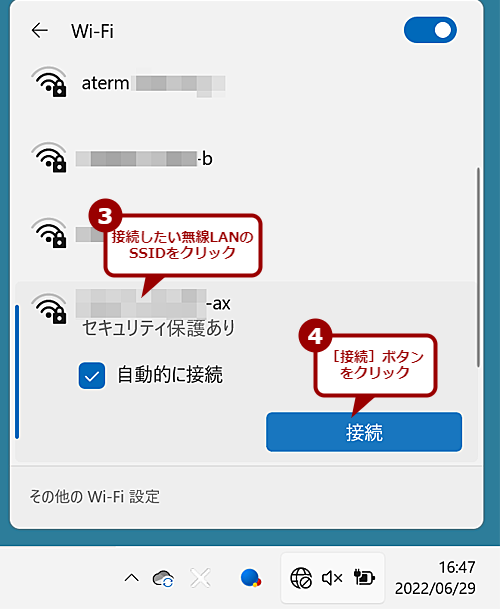
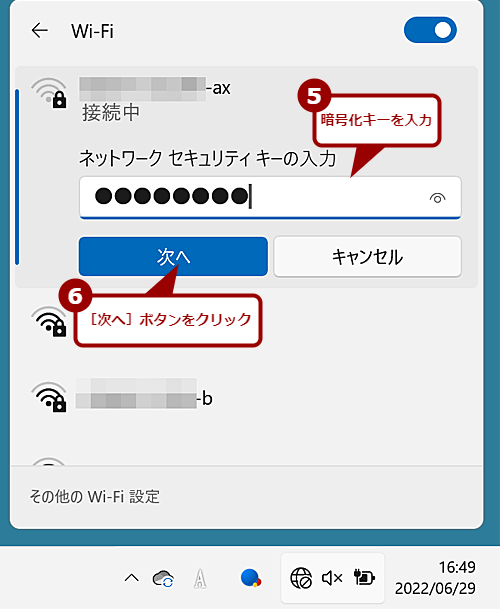
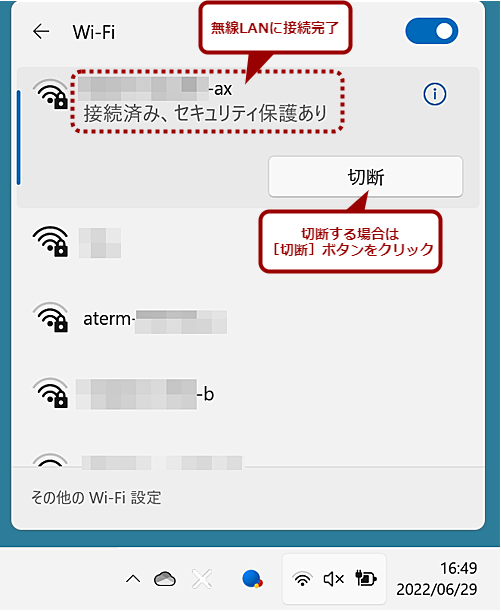
機種によっては、無線LANのオン/オフが物理スイッチやファンクションキーで切り替えられるものがある。こうした機能で、無線LANが「オフ」になっていると、「クイック設定」の[無線LAN]アイコンの右側にある[>]部分をクリックした際に「Wi-Fiがオフです」と表示されるので、物理スイッチなどで無線LANがオフになっていないかどうかを確認しよう。
#CmsMembersControl .CmsMembersControlIn {width:100%;background:url(https://image.itmedia.co.jp/images/spacer.gif) #DDD;opacity:0.05;filter:progid:DXImageTransform.Microsoft.Alpha(Enabled=1,Style=0,Opacity=5);z-index:1;}続きを閲覧するには、ブラウザの JavaScript の設定を有効にする必要があります。仮想通貨カジノパチンコ日本 代表 サッカー 配信